お名前.comで購入したドメインをGoogle siteに登録する方法です。お名前.comで購入したドメインはGoogle siteで利用可能です。
Google siteは無料でWebsiteを作ることが出来るので便利です。
2023年10月05日最新版
注意:ドメインの所有権を証明する前に、Google siteでサイトを作成または準備しておく必要があります。また、ドメインのDNSレコードを変更する前に、ドメインの登録期間が残っていることを確認してください。
手順 1: Google siteでサイトを作成または準備する
Google siteを開きます。ウェブサイトを構築 をクリックし、新しいサイトを開始 をクリックします。サイトを作成または準備するには、Google サイトの手順に従います。
サイトの準備ができたら、公開 をクリックします。
右上の設定ボタンを押し、カスタムドメイン設定を行います。

設定したいドメイン名を入力します。
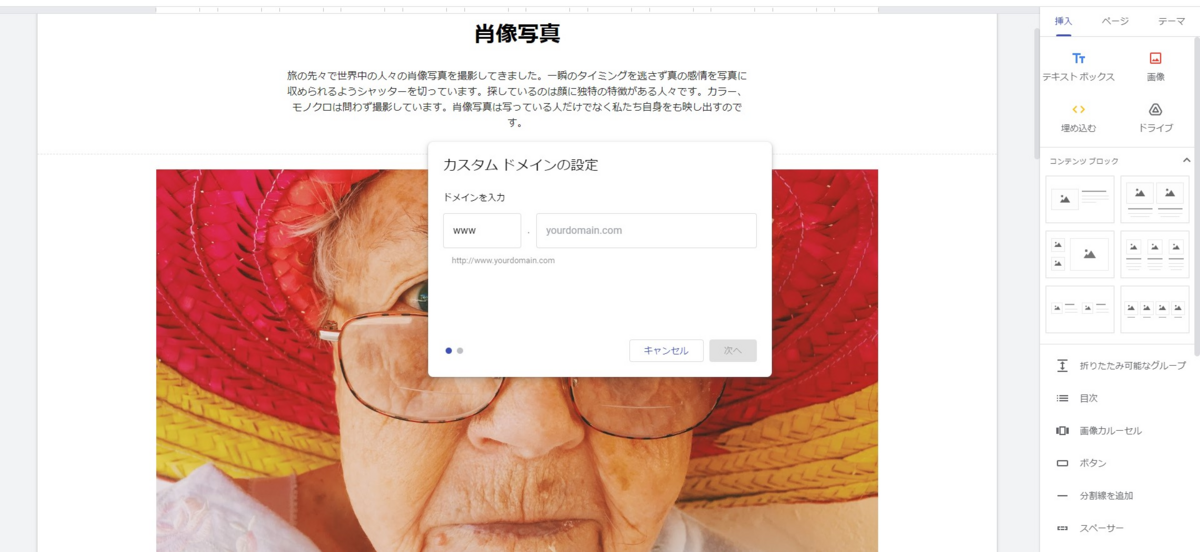
「所有権の証明が済んでいない」と表示されるので所有権の証明を行います。
Google Search Consoleにアクセスし、ドメインを入力します。
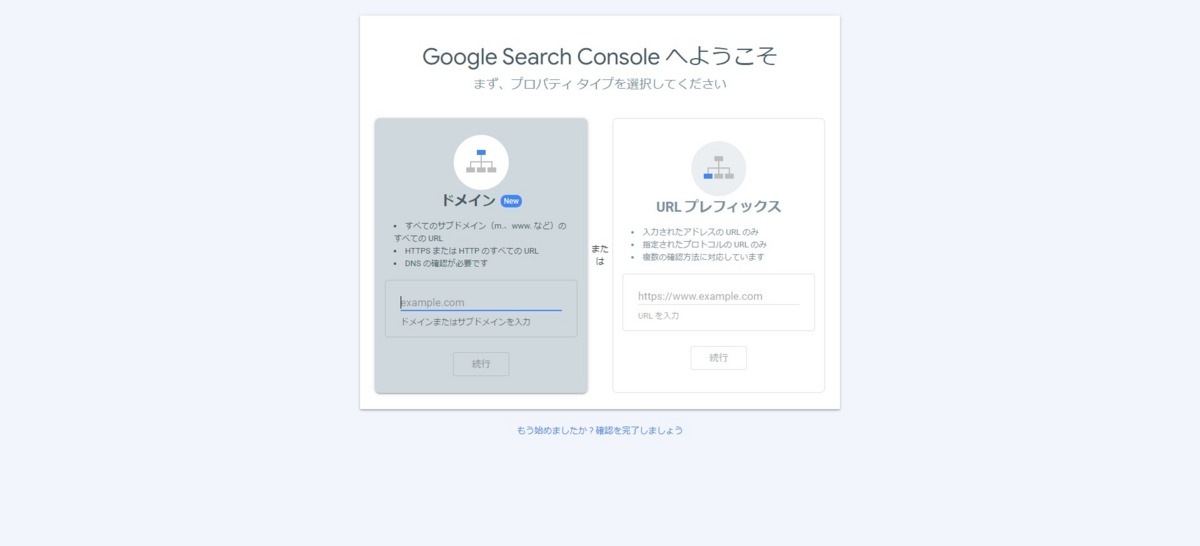
DNS レコードでのドメイン所有権の確認を行います。DNS設定をコピーします。

手順 2: お名前.comでドメインのDNSレコードを変更する
お名前.comにログインします。
ドメイン管理画面を開きます。
DNSレコード 設定をクリックします。
ネームサーバーの設定からDNS設定画面に移動します。ホームページに設定したいドメインを選択肢し、次へを押します。

DNS設定
DNSレコード設定を利用するを選択します
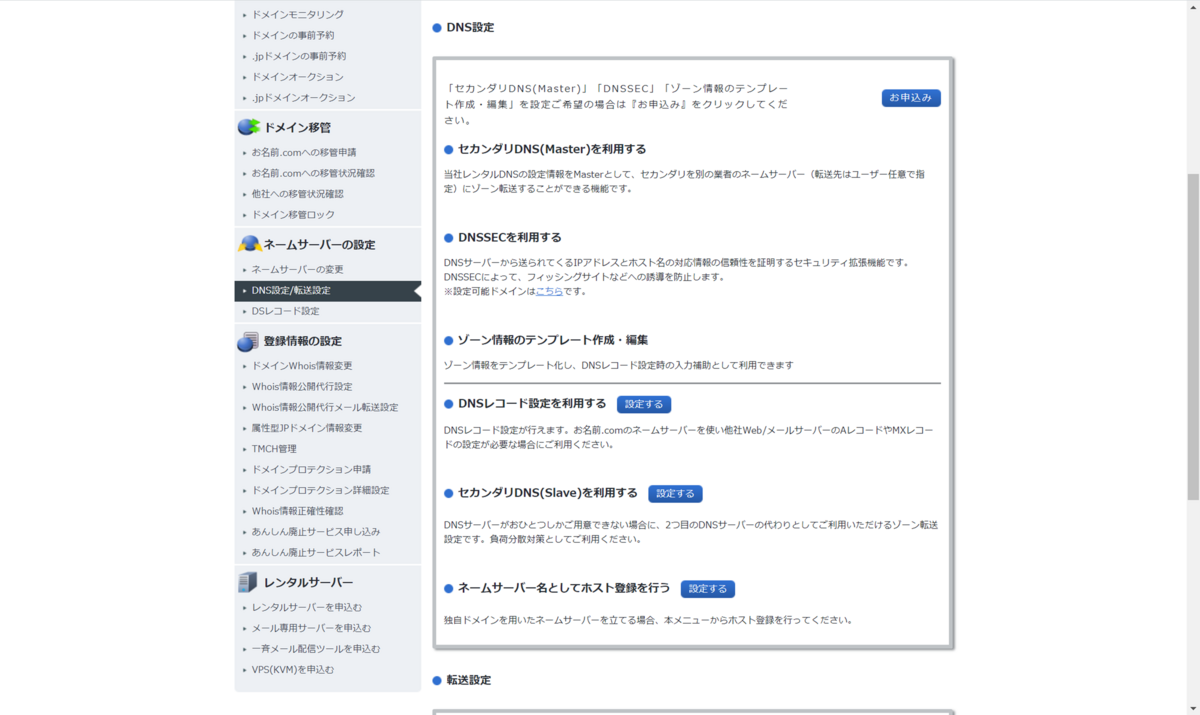
DNSレコード設定
入力画面に移動したら、下の入力項目に入力を行います。
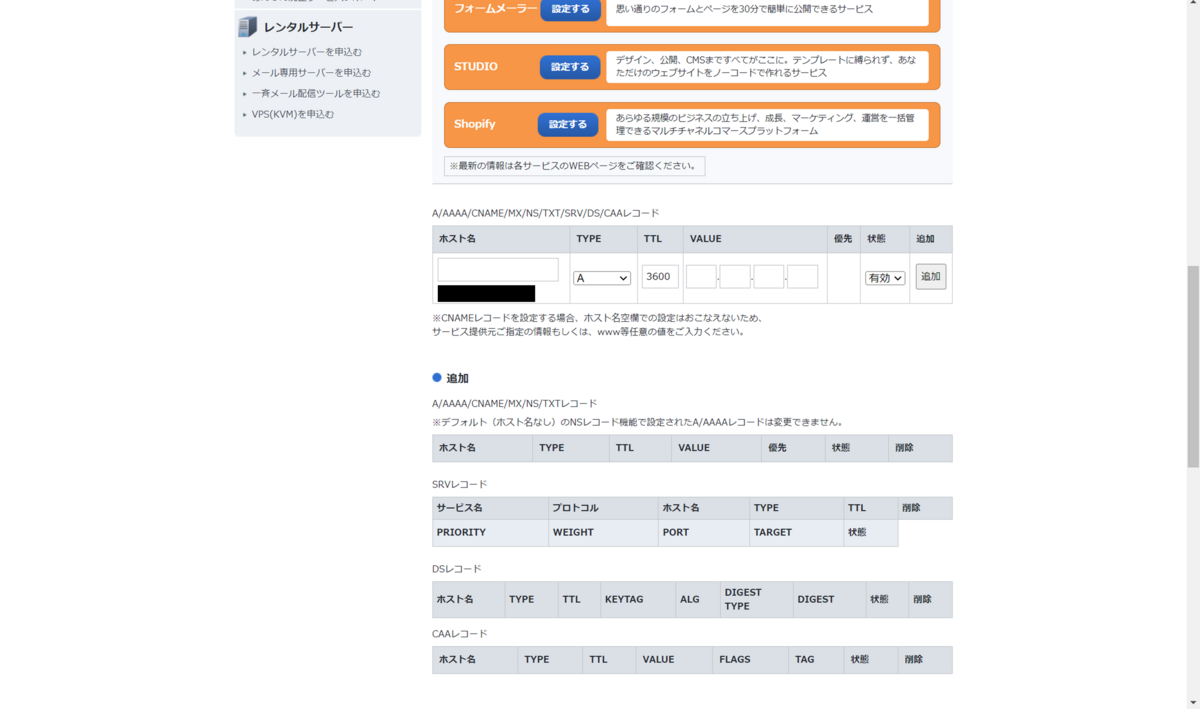
ホスト名:
TYPE: TXT
TTL: 3600
VALUE: 先ほど、Google Search Consoleで取得したDNS設定を入力します
優先:
状態: 有効
上記の値を入力し、確認画面へ進み登録します。
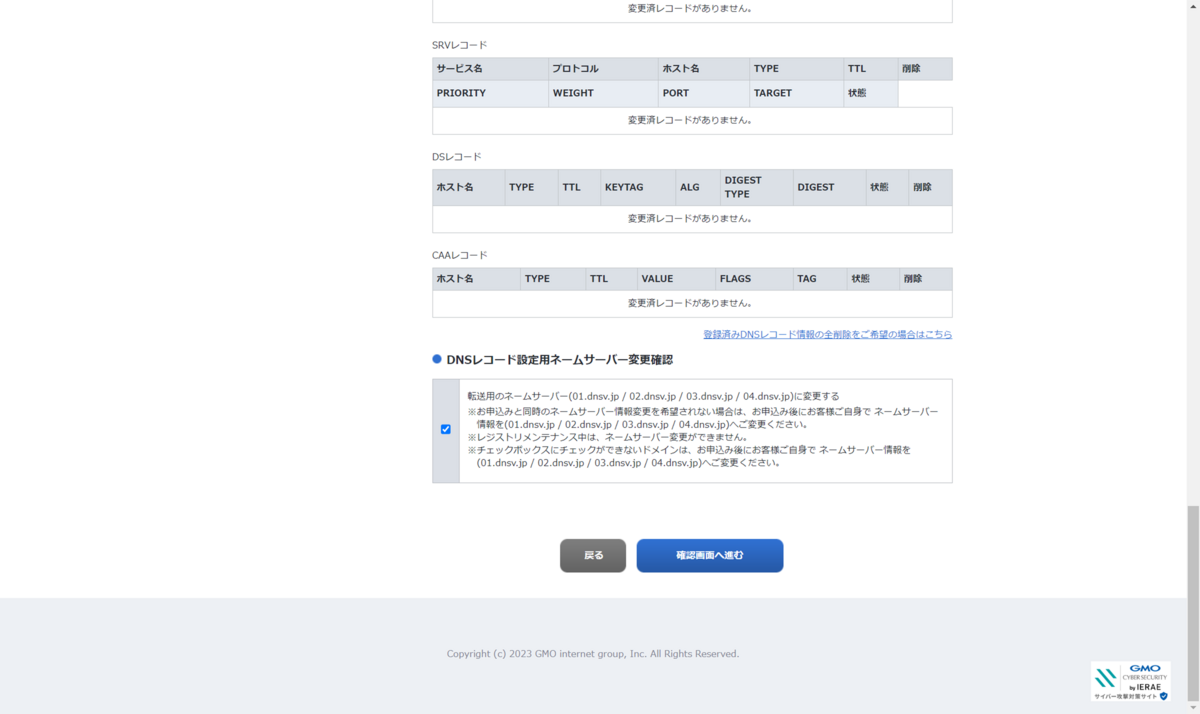
Google Search Console画面に戻り、確認ボタンを押します。

所有権を証明しました
確認ボタンを押すと所有権を証明しましたと表示されます。
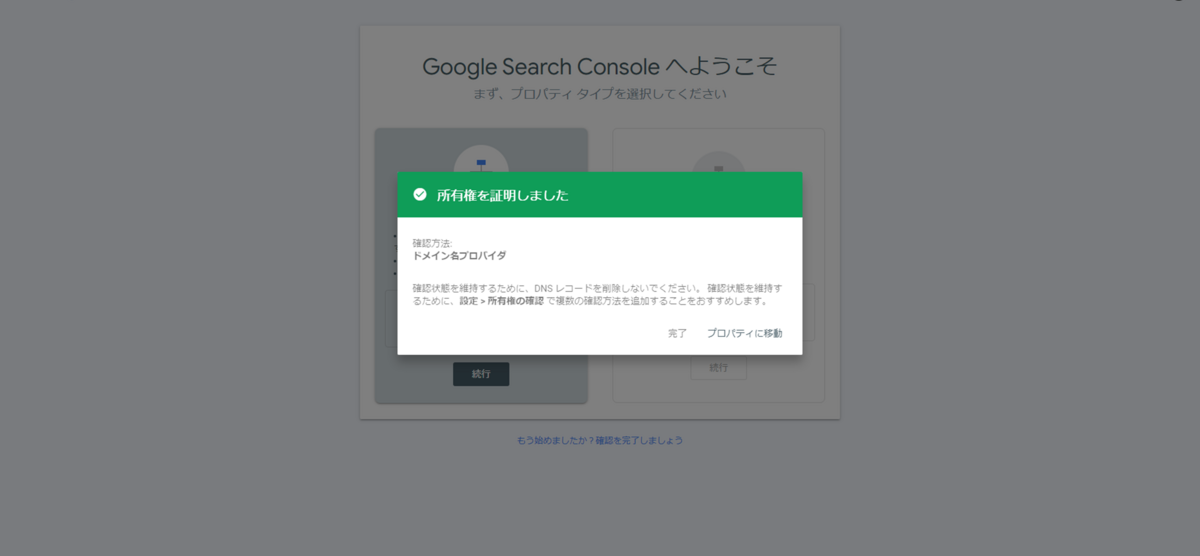
所有権を証明できませんと表示される場合
認証されるまでに時間がかかります。数時間ほど待ってから再度登録を行いましょう。
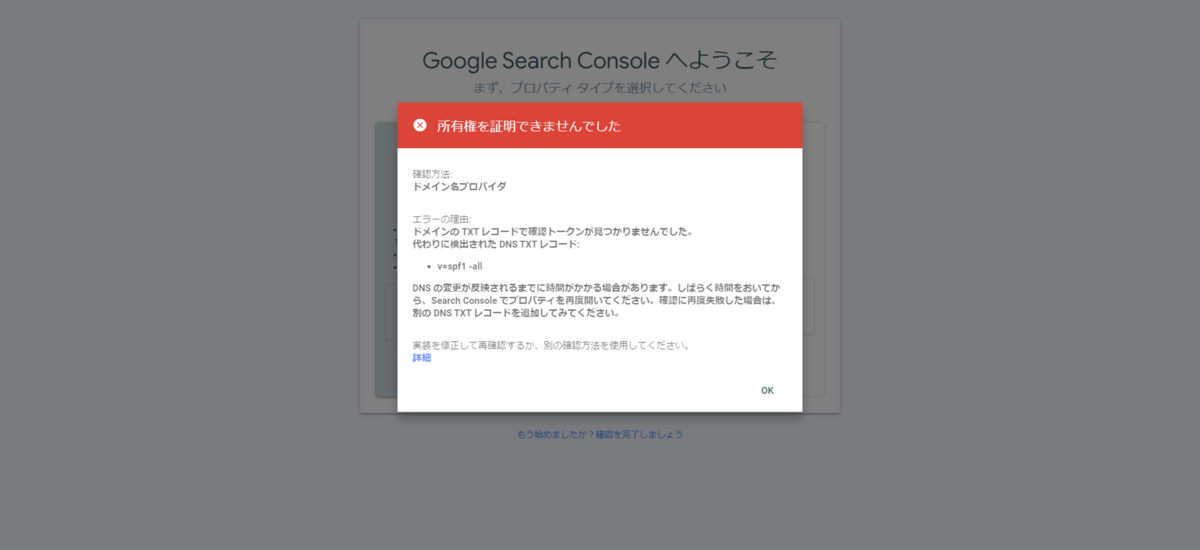
手順 3: Google Search Consoleにドメインを登録する
Google サイトを開きます。
ドメインの購入に使用した Google アカウントでログインします。
Google site画面に戻り、カスタムドメインの設定へと移ります。歯車の設定ボタンを押し、カスタムドメインの設定を押します。
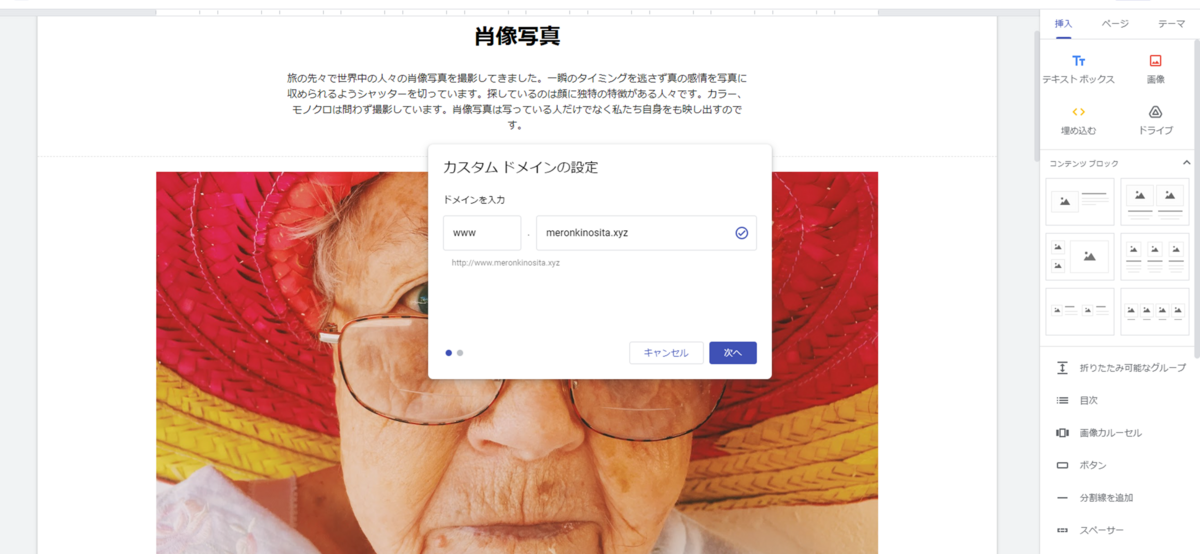
Google site
サードパーティのドメイン登録事業者への接続を行います。次へボタンを押すと、下の画面が表示されます。CNAMEの値と宛先をコピーし、次へボタンを押すことでカスタムドメインが設定されます。
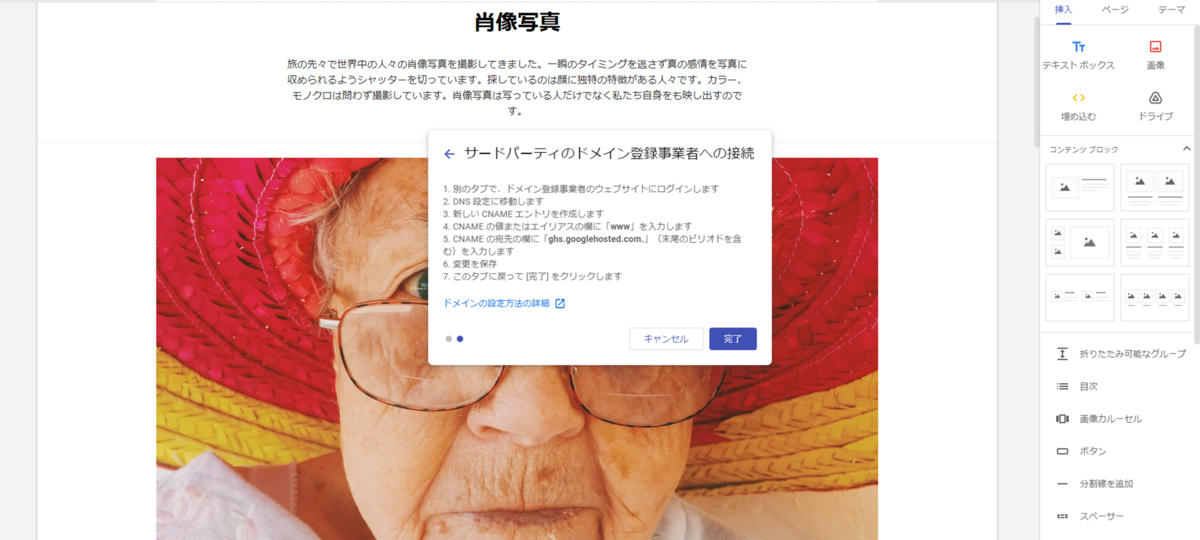
お名前.comでCNAME設定を行う
お名前.comへアクセスします。
先ほどと同じようにDNSレコード設定画面から、TYPEをCNAMEに設定し、必要事項を入力していきます。
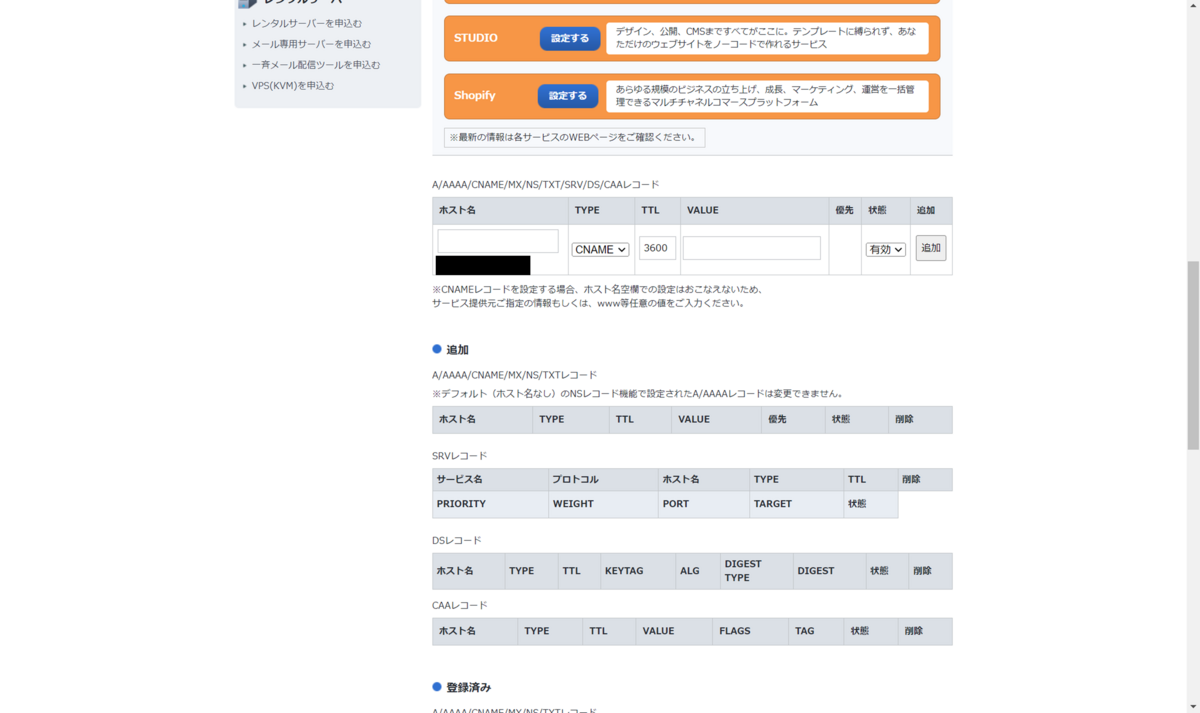
ホスト名: www
TYPE: CNAME
TTL: 3600
VALUE: ghs.googlehosted.com
優先:
状態: 有効
上の項目を入力して設定を完了させます。
 DNSレコード設定が完了しました。
DNSレコード設定が完了しました。
これでGoogle siteにカスタムドメインを設定することが出来ました。
手順 4: Google siteを公開する
ドメインの公開 をクリックします。
ドメインの所有権を証明すると、ドメインが Google siteに登録され、ドメイン名でサイトにアクセスできるようになります。